Email account setup on an iPhone should be simple but occasionally there are issues. That is why we have put together this handy guide to help you through the process of email account setup.
when we created your email account we sent a screenshot of information for your email account setup. This screenshot contains all of the information required to set up your email account. If you don’t have the screenshot please contact us.
Choose your account
1. Go to Settings > Mail > Accounts > Add Account.
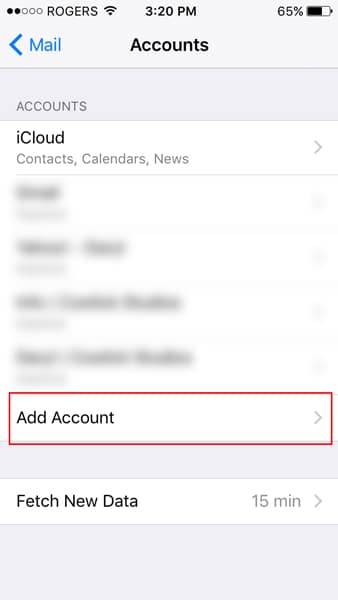
2. Tap Other to add your account manually.
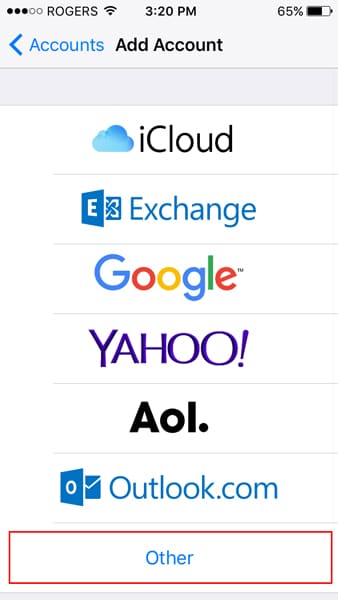
3. Enter your name, email address, password, and a description for your account.
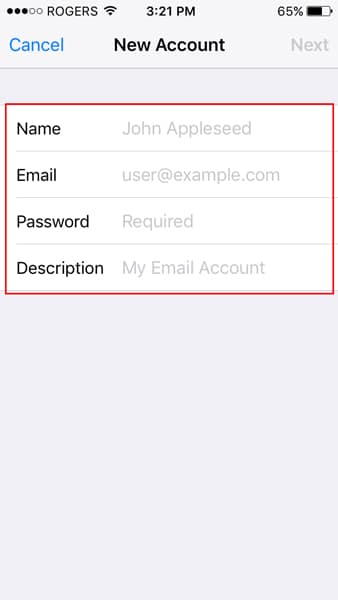
4. Tap Next. Mail will try to find the email settings and finish your account setup. If mail finds your email settings, tap Done to complete your account setup and skip to step 8. If Mail can’t find your email settings, you will need to continue and enter them manually.
Manual Email Account Setup
5. Choose IMAP for your new account.
6. Enter the information for Incoming Mail Server and Outgoing Mail Server.
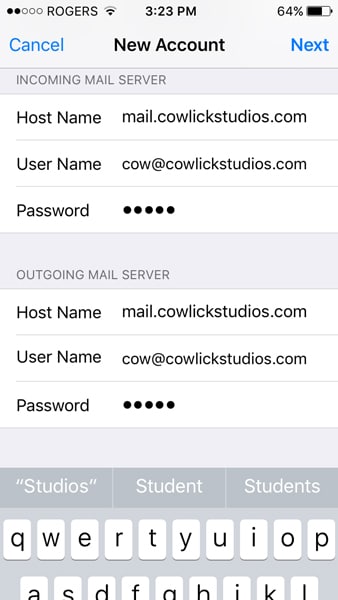
7. Then tap Next. If your email settings are correct, tap Done to finish. If the email settings are incorrect, you’ll be asked to edit them.
Final Steps
8. Go to Settings > Mail > Accounts > Choose the email account you just set up
9. Go to the advanced settings
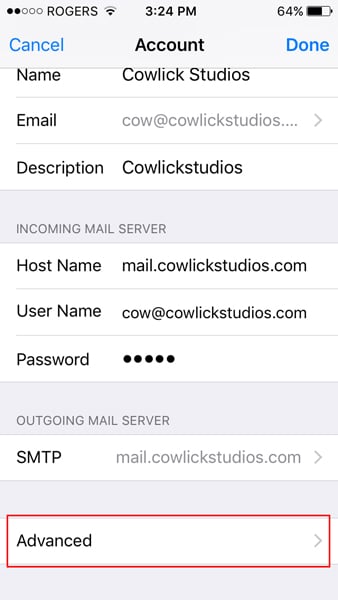
10. Make sure “use SSL” is off and the port is 143.
11. Make sure your username and password are included in the setup.
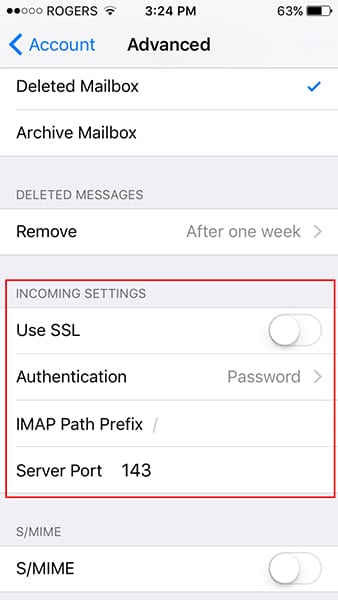
13. Tap Done.
14. Go to the Outgoing Mail settings > Primary Server
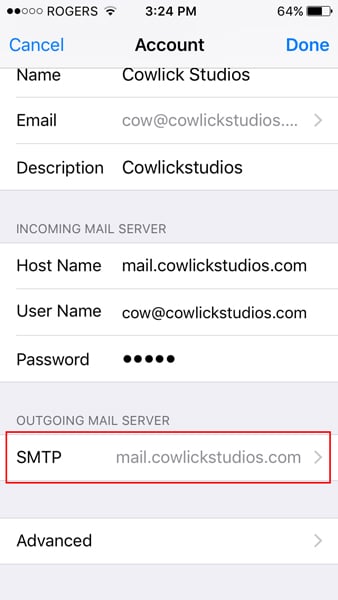
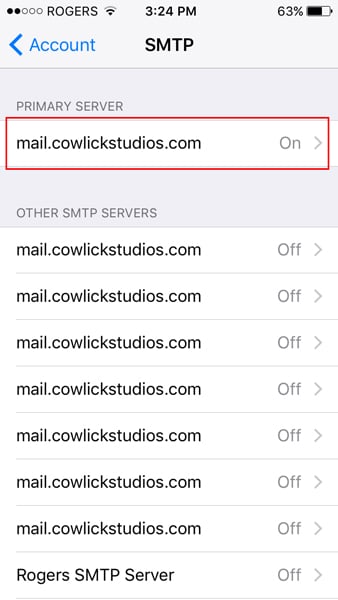
15. Make sure “use SSL” is off and the port is 25.
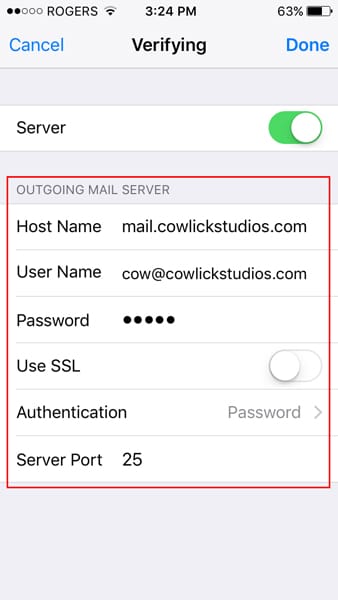
8. Tap Done.
That should conclude your email account setup for an iPhone. If you still can’t figure out your email account setup contact us we would be happy to help you.
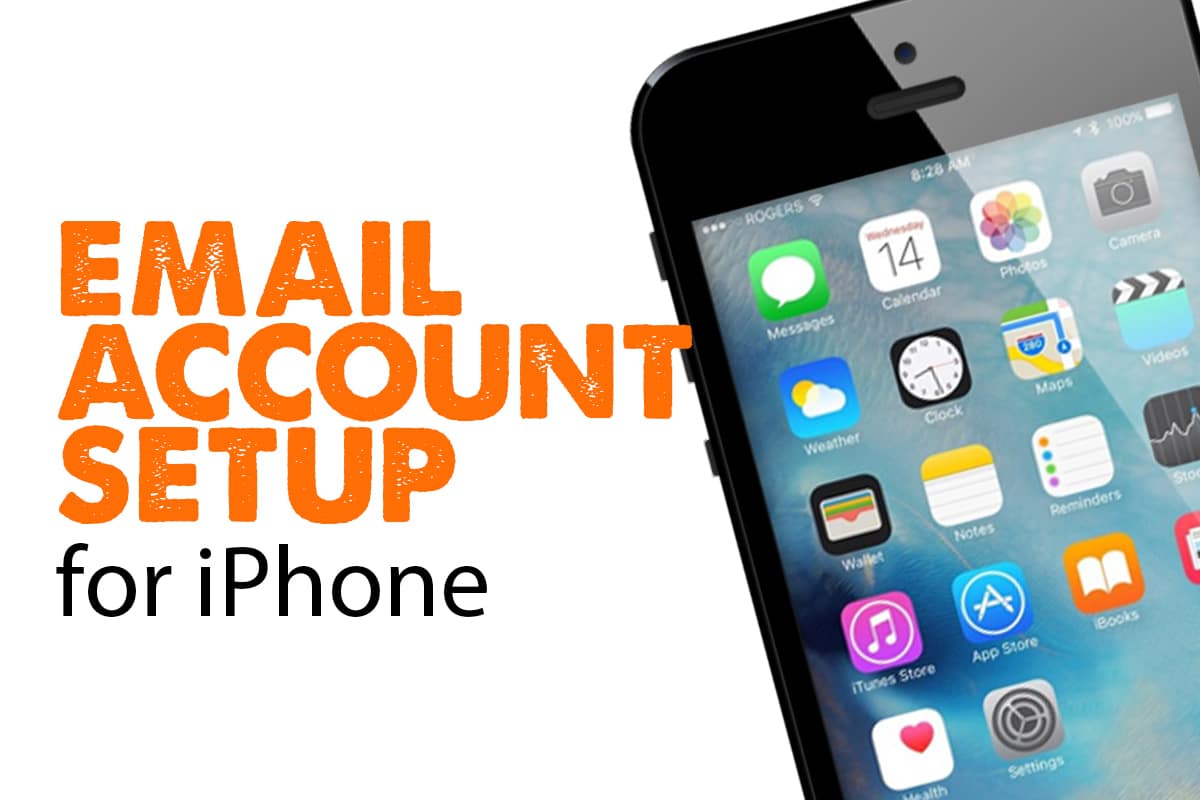
Share This Article
Choose Your Platform: Facebook Twitter Google Plus Linkedin